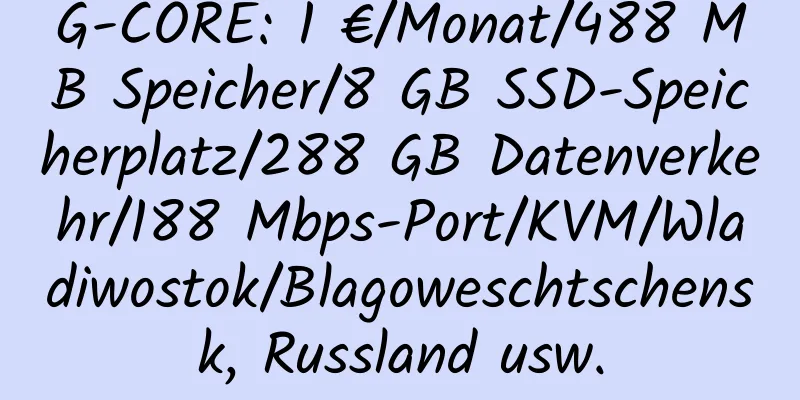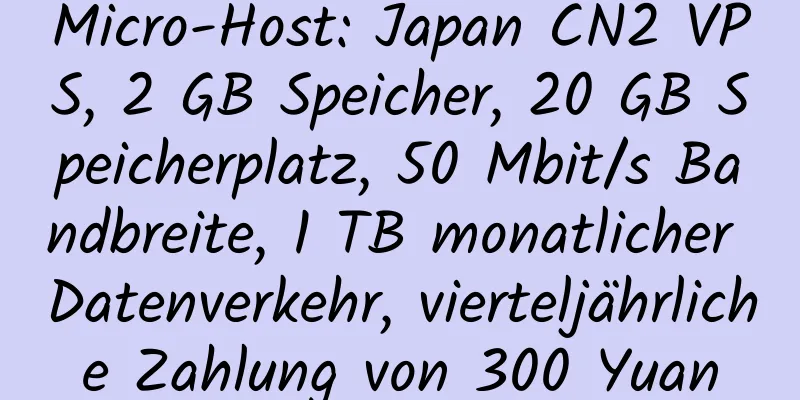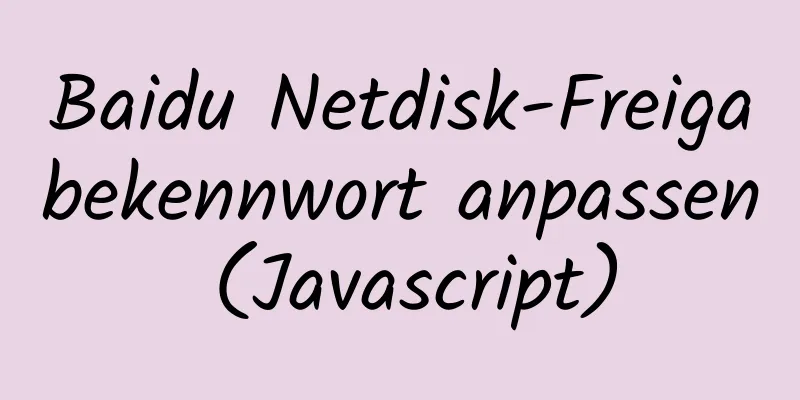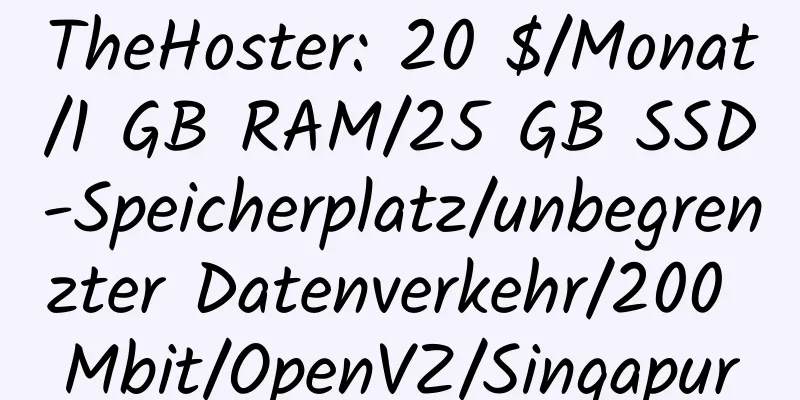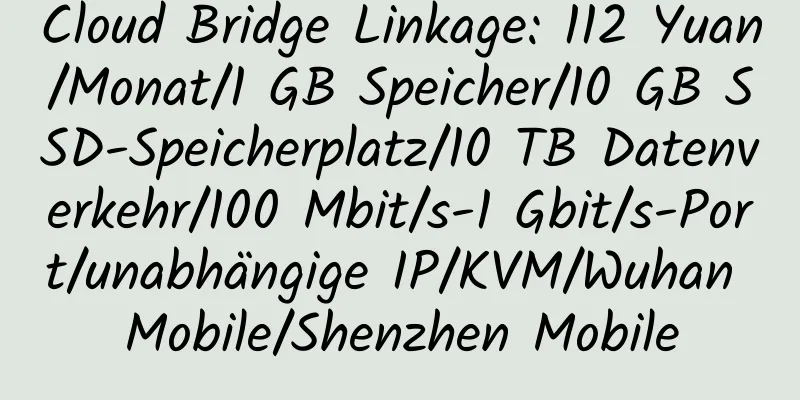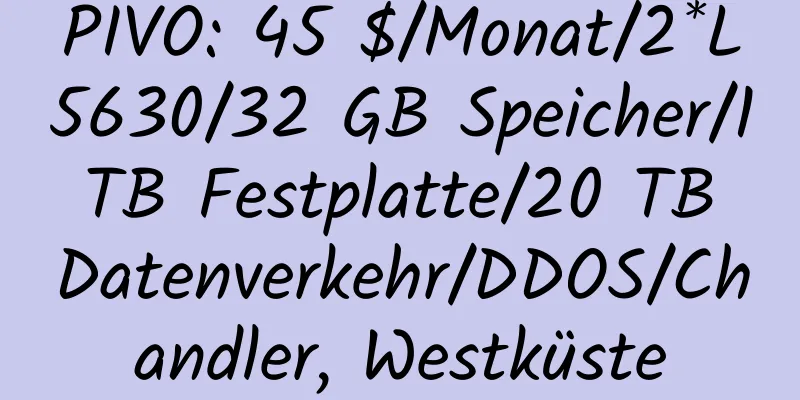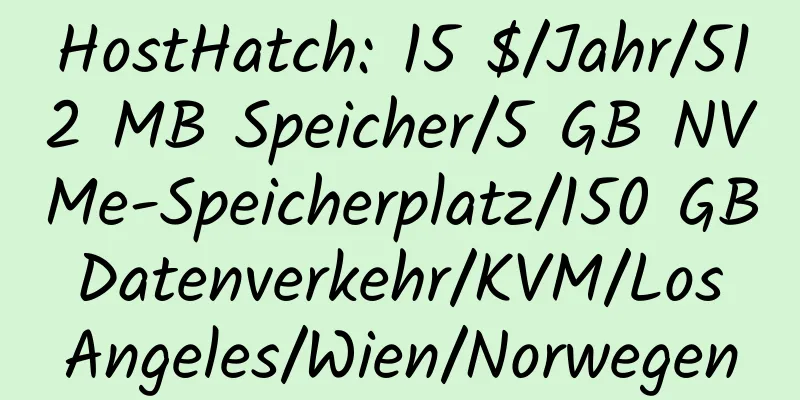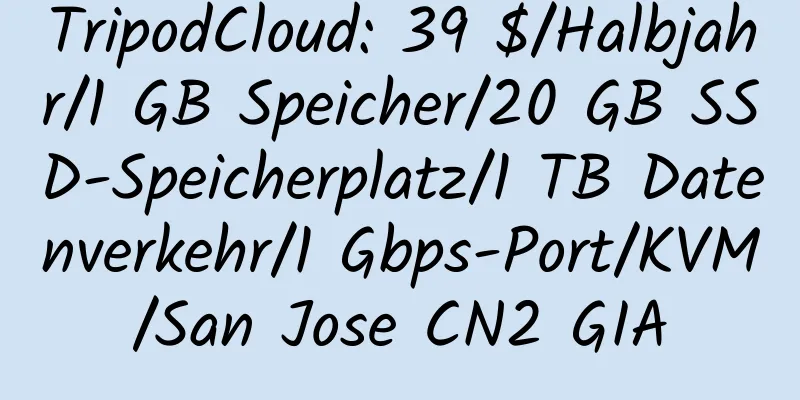So verwenden Sie GAE+WallProxy zum Erstellen eines persönlichen Proxyservers

|
1. Erstellen Sie eine Anwendung auf Google App Engine
2. Laden Sie das WallProxy-Ressourcenpaket (GAE-Version, PHP-Version, Client) herunter und laden Sie die GAE-Versionsdatei in die neu erstellte Anwendung hoch
3. Browsereinstellungen ändern und Client starten
Der obige Text stammt aus dem Internet. Ich habe einige Änderungen und Überarbeitungen vorgenommen. Die ursprüngliche Veröffentlichung ist unbekannt. Wenn jemand die ursprüngliche Adresse kennt, lassen Sie es mich bitte wissen und ich werde sie rechtzeitig hinzufügen. Eine andere Lösung ist die GAE+GAppProxy-Version, die etwas einfacher ist, aber angeblich nicht so leistungsstark wie GAE+WallProxy ist. Ich weiß es nicht. Interessierte Freunde können das Tutorial herunterladen (wenn Sie nicht darauf zugreifen können, klicken Sie hier, um es herunterzuladen) und es ausprobieren! |
<<: 301-Umleitung zum Erlangen des Zugriffs nach Änderung des Domänennamens
>>: So deaktivieren Sie die SafeSearch-Funktion von Google
Artikel empfehlen
Kann man mit der Eröffnung eines Taobao-Shops Geld verdienen?
Ehrlich gesagt ist es ohne gutes Angebot und gute...
Private-Hosting: 2,99 €/Monat/2 Kerne @ AMD Ryzen 9 3900x/2GB RAM/35GB NVMe-Speicher/Unbegrenzte Bandbreite/1Gbps-Ports/KVM/Deutschland
Private-Hosting ist ein regulärer ausländischer H...
Alibaba Cloud International 1 GB RAM Singapur CN2 KVM VPS Bewertung
Details: Alibaba Cloud International Edition: 4,5...
YxVM 512 MB RAM 300 Mbit/s Hongkong/China optimierte Leitung KVM VPS-Bewertung
Details : YxVM: 15 $/Quartal/512 MB Speicher/5 GB...
UltraVPS.eu: 10 €/Jahr/256 MB RAM/10 GB Speicher/500 GB Bandbreite/KVM/Deutschland
UltraVPS, ein deutscher Hosting-Anbieter, bietet ...
0x2A: 26 $/Monat/Athlon64 X2 5200+/4 GB RAM/250 GB HDD/Unbegrenzte Daten/Ukraine
0x2A, ein alteingesessener ukrainischer Hosting-A...
Easy One Cloud: 18 $/Quartal/512 MB Speicher/10 GB SSD-Speicherplatz/2 TB Datenverkehr/300 Mbit/s-Port/KVM/Japan/Singapur
Easy One Cloud ist ein neues chinesisches Unterne...
Ikoula: 11,99€/Monat/Xeon 3440/8GB RAM/500 GB HDD/1 IP
Ikoula, ein französisches Hosting-Unternehmen, ha...
Tencent Cloud: 2 Kerne, 4G-Speicher, 80 GB SSD-Speicherplatz, 8 Mbit/s Bandbreite VPS, jährliche Zahlung 79 Yuan
Tencent Cloud, die neuesten Rabatte, einige Produ...
Yiyun: 25 Yuan/Monat/512 MB Speicher/60 GB Speicherplatz/500 GB Datenverkehr/10 Mbit/s/Hyper-v/Korea CN2
c4o (EasyCloud Network), ein neu gegründetes chin...
WeLoveServers: 6 $/Jahr/128 MB/10 GB Speicherplatz/1 TB Datenverkehr/OpenVZ/Los Angeles
WeLoveServers, diesmal der Rabatt, der Verkehr is...
HostHatch: 2,3 $/Monat/512 MB Speicher/30 GB SSD/1 TB Datenverkehr/OpenVZ/Hongkong
Softlayer-Daten aus Hongkong waren in letzter Zei...
HostHongKong: 12 $/Jahr/512 MB Speicher/12 GB Speicherplatz/200 GB Datenverkehr/10 Mbit/s-Port/KVM/Hongkong
HostHongKong, ein alteingesessener Hosting-Anbiet...
Golden-Hosts 4 GB RAM New York OpenVZ VPS-Testbericht
Details : Golden-Hosts: 16,2 $/Halbjahr/4 GB Spei...
DMIT 0,75 GB RAM 100 Mbit/s Port Japan CN2 GIA/10099(9929)/CMI KVM VPS Bewertung
Details : DMIT: 19,9 $/Monat/768 MB Speicher/15 G...